How to Use Google Keyword Planner
Written by Brian Dean
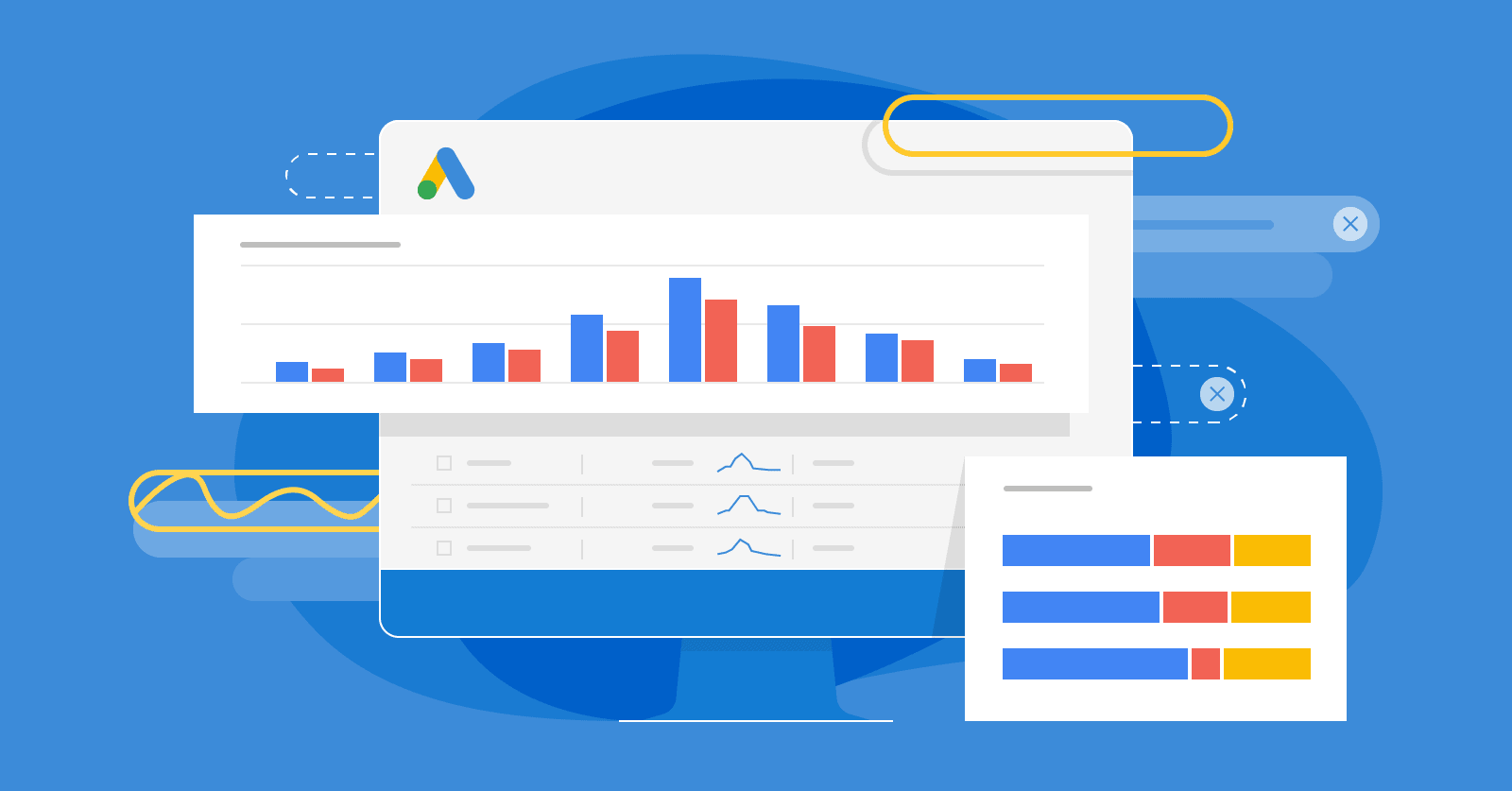
Google Keyword Planner is a keyword research tool used by advertisers based on Google-suggested phrase terms as the primary foundation. It helps one discover relevant keywords for search campaigns to ensure ads get to the right audience. Importantly, the tool provides estimates for search volumes and costs to target the respective terms.
This is the ultimate guide to using Google Keyword Planner.
In fact, I’ve used the Google Keyword Planner (formerly known as Google Keyword Tool) to help grow my site’s organic traffic to 360,408 visits per month:
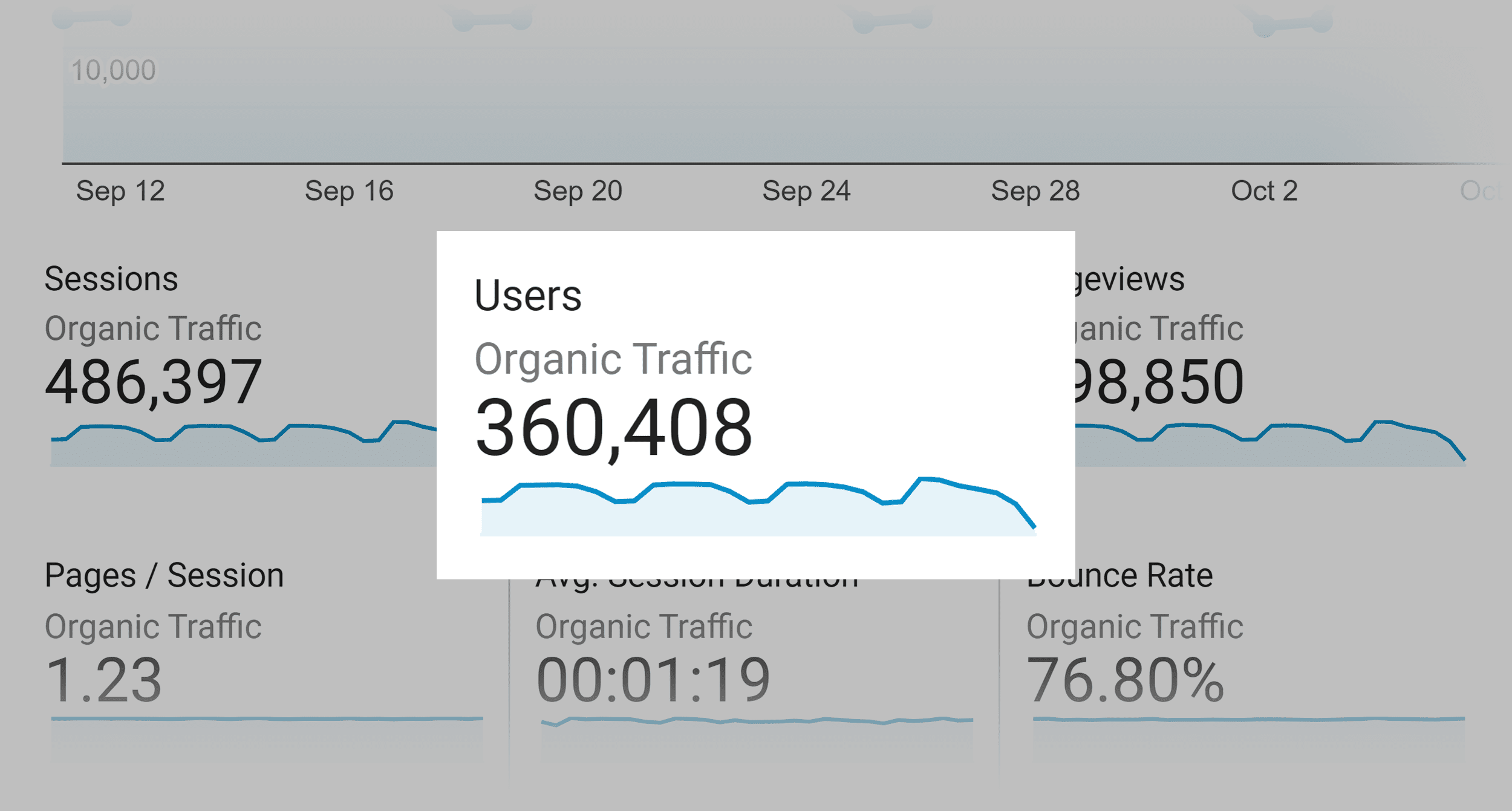
And in this guide, I’ll show you how to get the most SEO value out of this awesome tool.
- Step #1: Access the Google Keyword Planner
- Step #2: Choose Your Tool
- Step #3: Filter and Sort the Results
- Step #4: Analyze the Keyword Ideas Section
- Step #5: Choose a Keyword
- Bonus Step #1: Get Exact Keyword Search Volume Data
- Bonus Step #2: The GKP Hack
Step #1: Access Google Keyword Planner
Yes, Keyword Planner is a free tool.
But there’s a catch:
In order to use the Google Keyword Planner, you NEED to have a Google Ads account.
If you don’t have an Adwords account already, you can set one up in a few minutes:
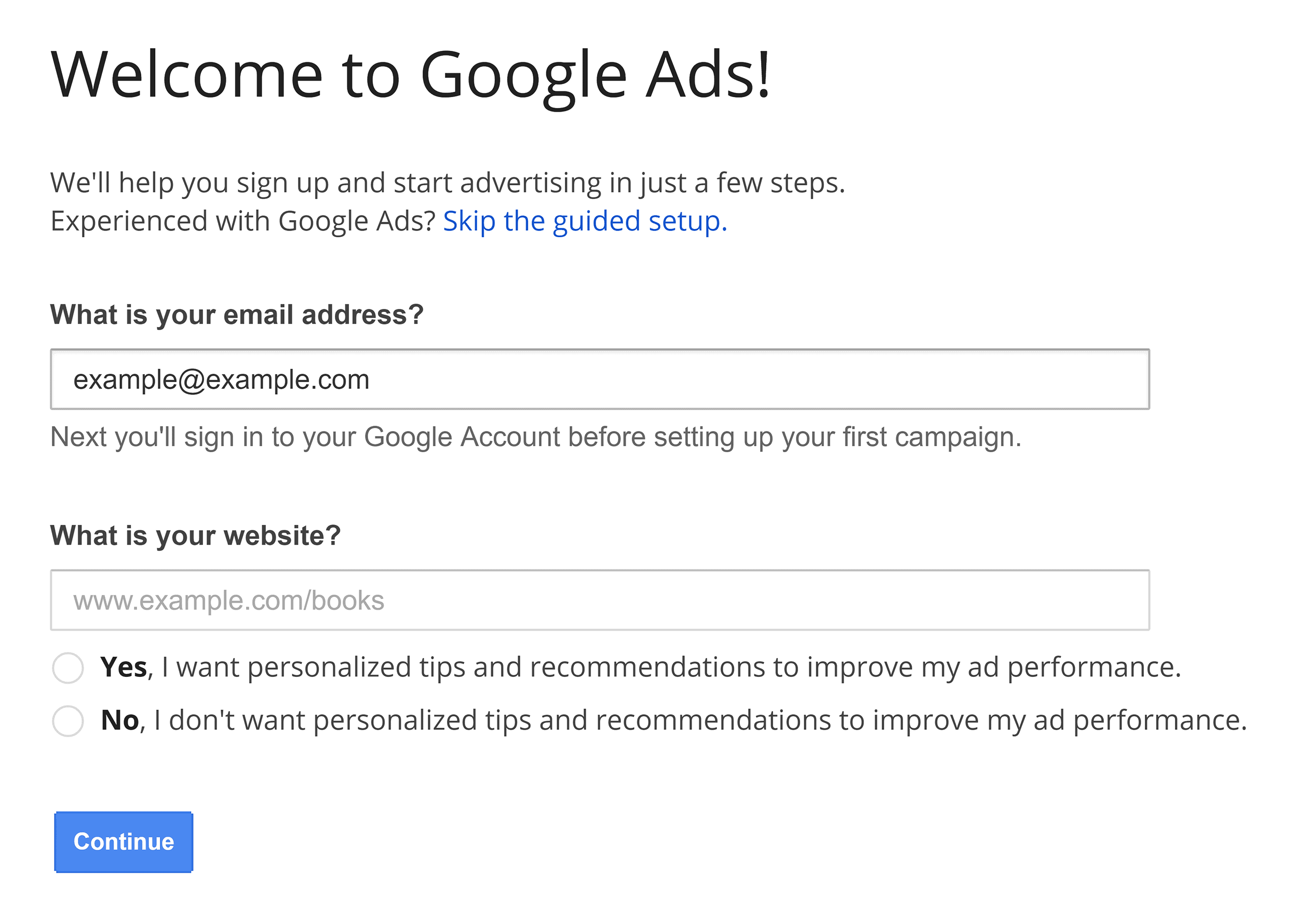
(Just follow the prompts, enter some information about you and your business, and you’re in. Note: You don’t have to run an active campaign to use the Keyword Planner. But do need to at least set up a Google Adwords campaign.)
Next, log in to your Google Adwords account. Click on the wrench icon in the toolbar at the top of the page.
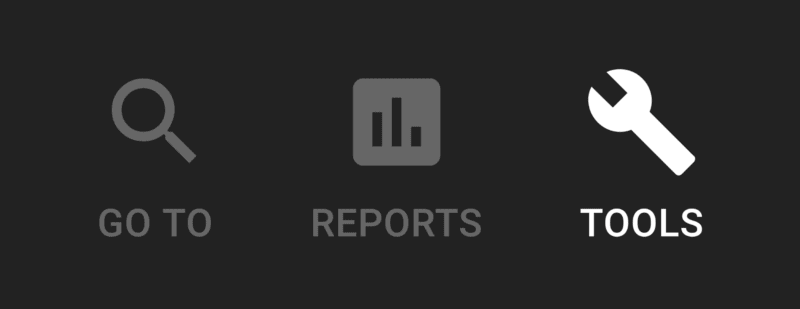
Then, choose “Keyword Planner”:
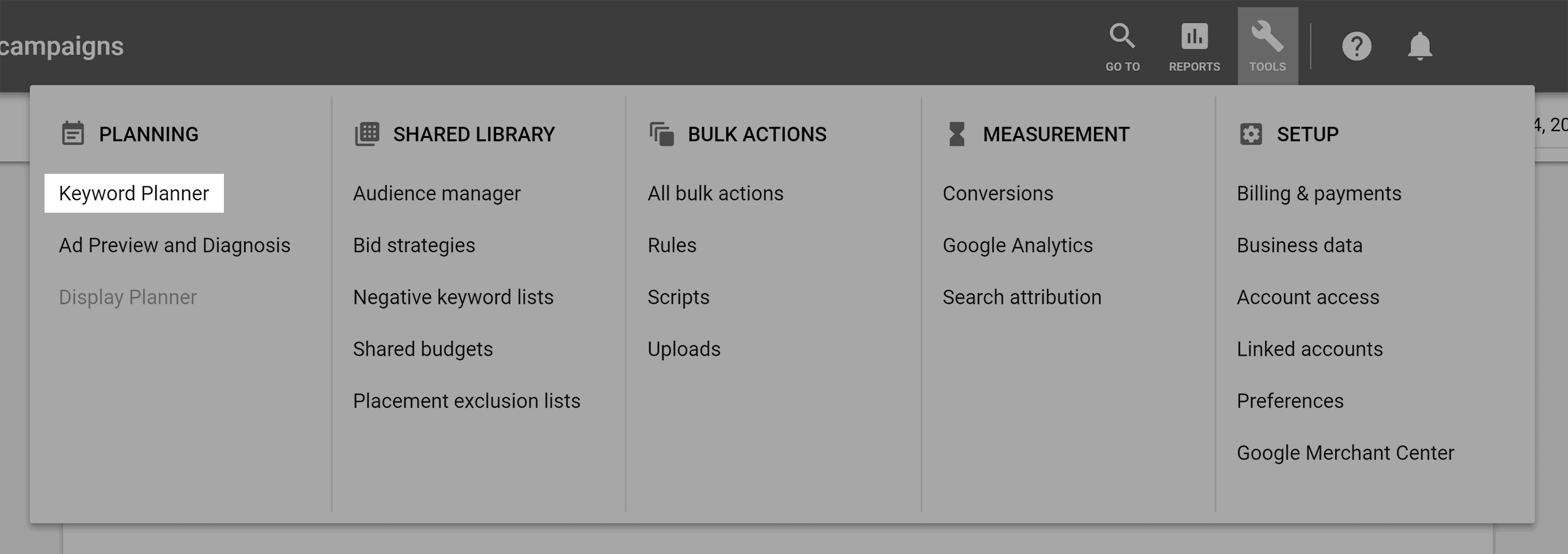
You’ll see two different tools within Keyword Planner: “Discover New Keywords” and “Get search volume and forecasts”.
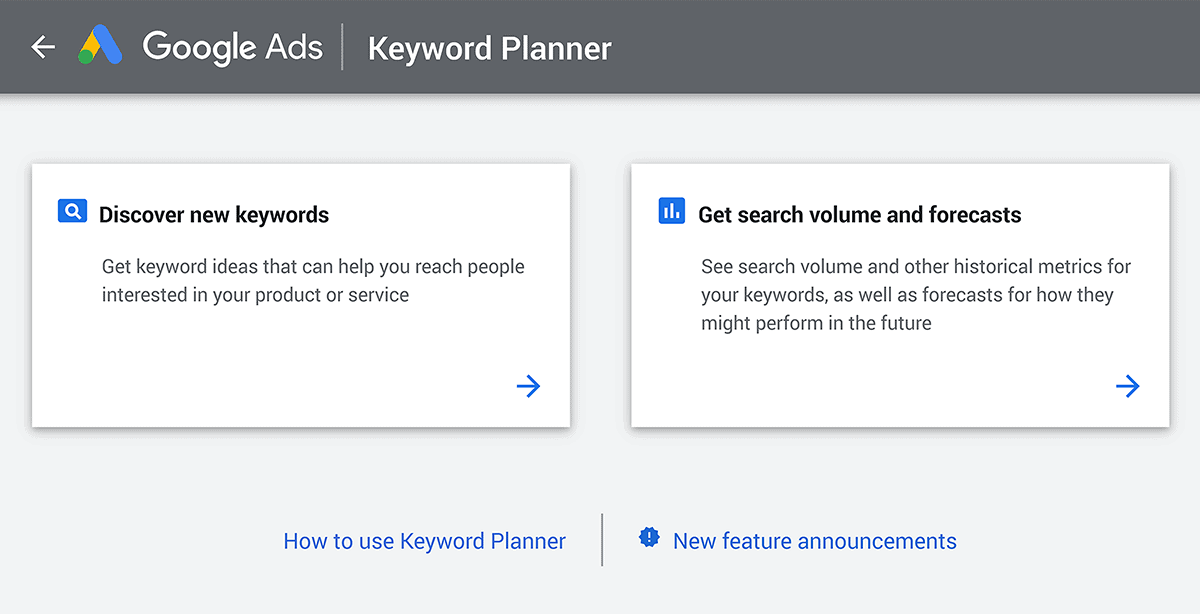
When it comes to SEO-focused keyword research, these two tools are enough to generate thousands of potential keywords.
To be clear:
This tool is designed with PPC advertisers in mind. So there are a lot of features in the tool (like keyword bidding features) that won’t be useful if you’re using this tool to find keywords for SEO.
With that, it’s time for me to show you how to find SEO keywords using each of the tools built into the Google Keyword Planner.
Step #2: Choose Your Tool
There are two main tools inside of the GKP.
And now I’m going to show you how to use these two tools to help you create a massive list of keywords for your SEO campaigns.
1. Discover New Keywords
Like the name suggests, this tool is ideal for finding new keywords.
As you can see, the field above this tool says: “Enter products or services closely related to your business”.
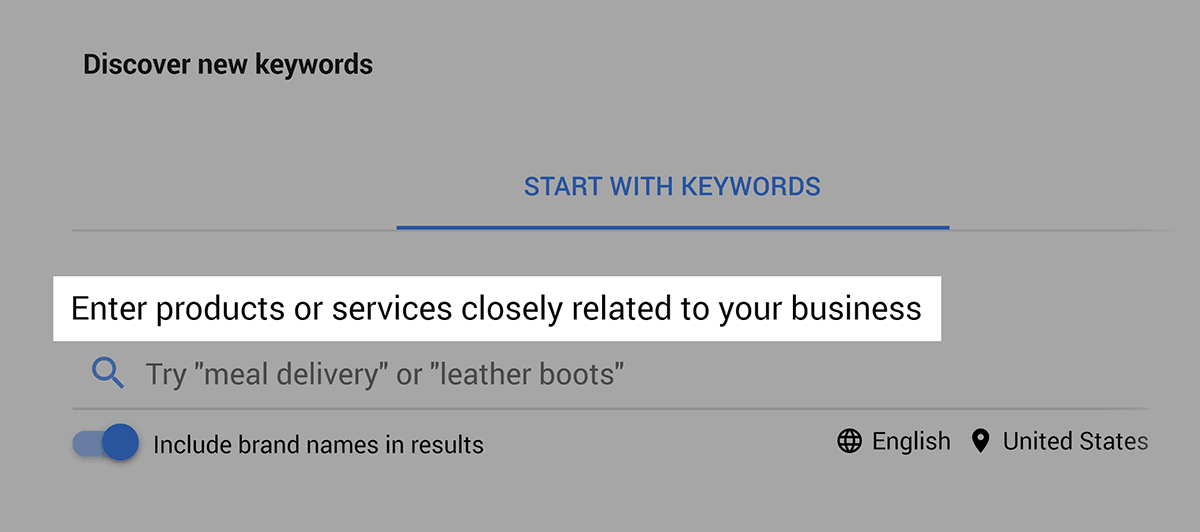
Quick Note: The value you get from the Keyword Planner is largely based on the information that you enter here. So you want to be VERY strategic about what you enter into this field.
So to help you get the most out of this tool, I’ll break down each of the two main options.
“Start With Keywords”: These words and phrases describe your business (for example, “weight loss” or “coffee”). This allows you to access Google’s internal database of keywords for different industries.
Pro Tip: You can enter multiple keywords into this field. Just put a comma after each keyword and press enter. For example, if you run an eCommerce site that sells cookies, you’d want to enter terms like “gluten free desserts” and “low carb cookies” here.
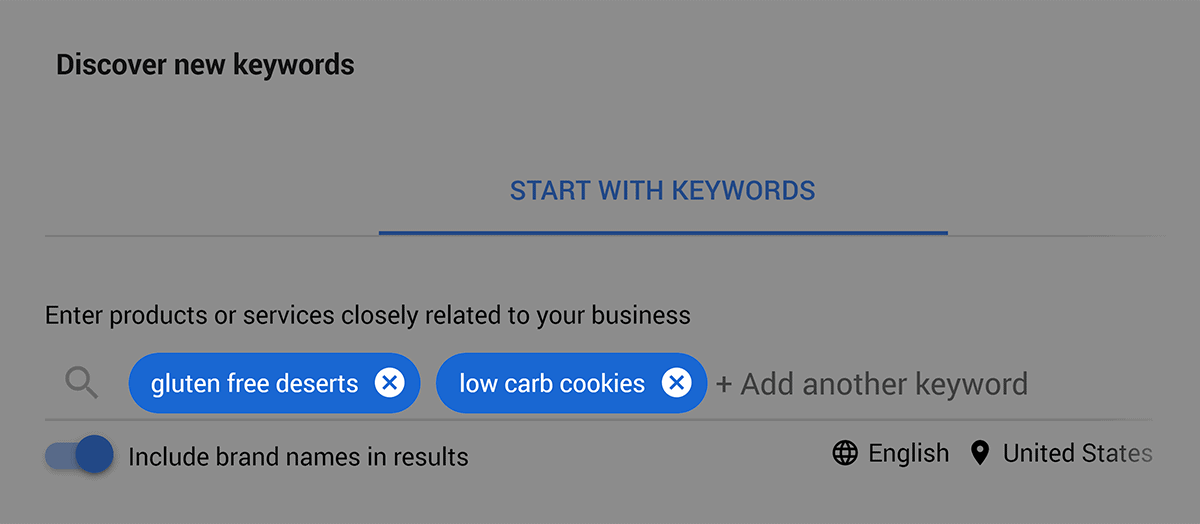
“Start With a Website”: This is designed for Adwords users. But you can sometimes find a few solid keywords here using your site’s homepage… or an article from your site.
(More on that later.)
Once you’ve entered your information into one (or all three) of the fields, click “Get Results”.
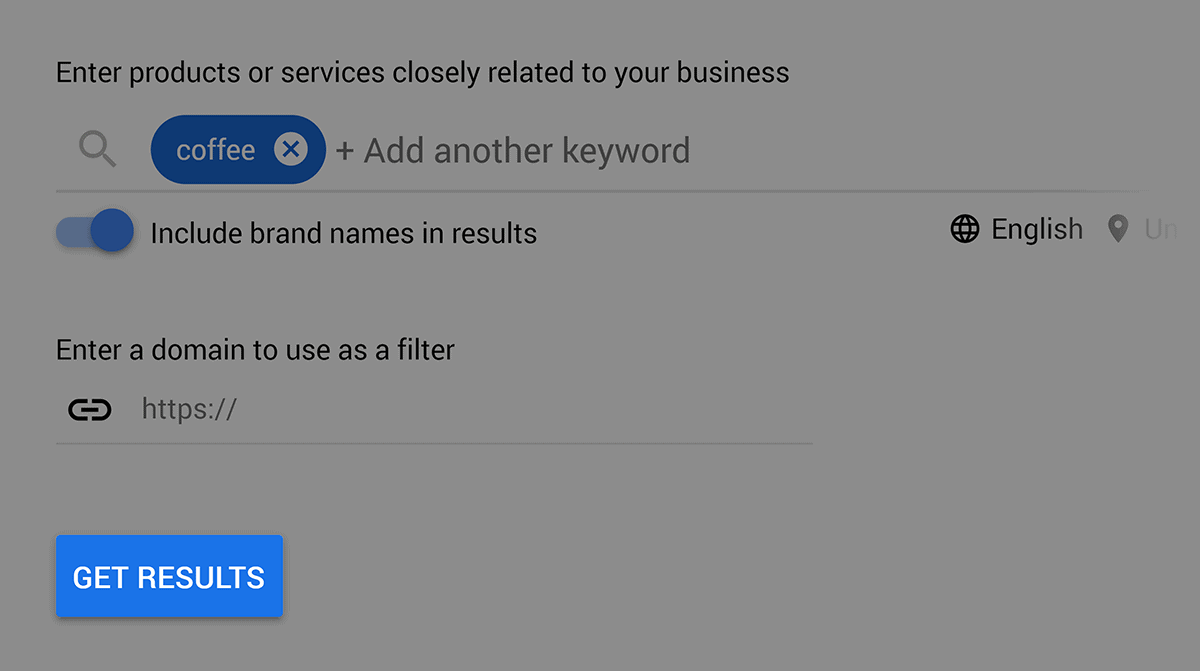
Next, you’ll see the Keywords Results Page. I’ll show you how to use that part of the Keyword Planner later in the guide.
For now, let’s dive into the second tool in the GKP: search volume and forecasts.
2. Get search volume and forecasts for your keywords
This feature is only really useful if you already have a long list of keywords… and just want to check their search volume. In other words, this tool won’t help you generate new keyword ideas.
To use it, copy and paste a list of keywords into the search field, and hit “Get Started”.
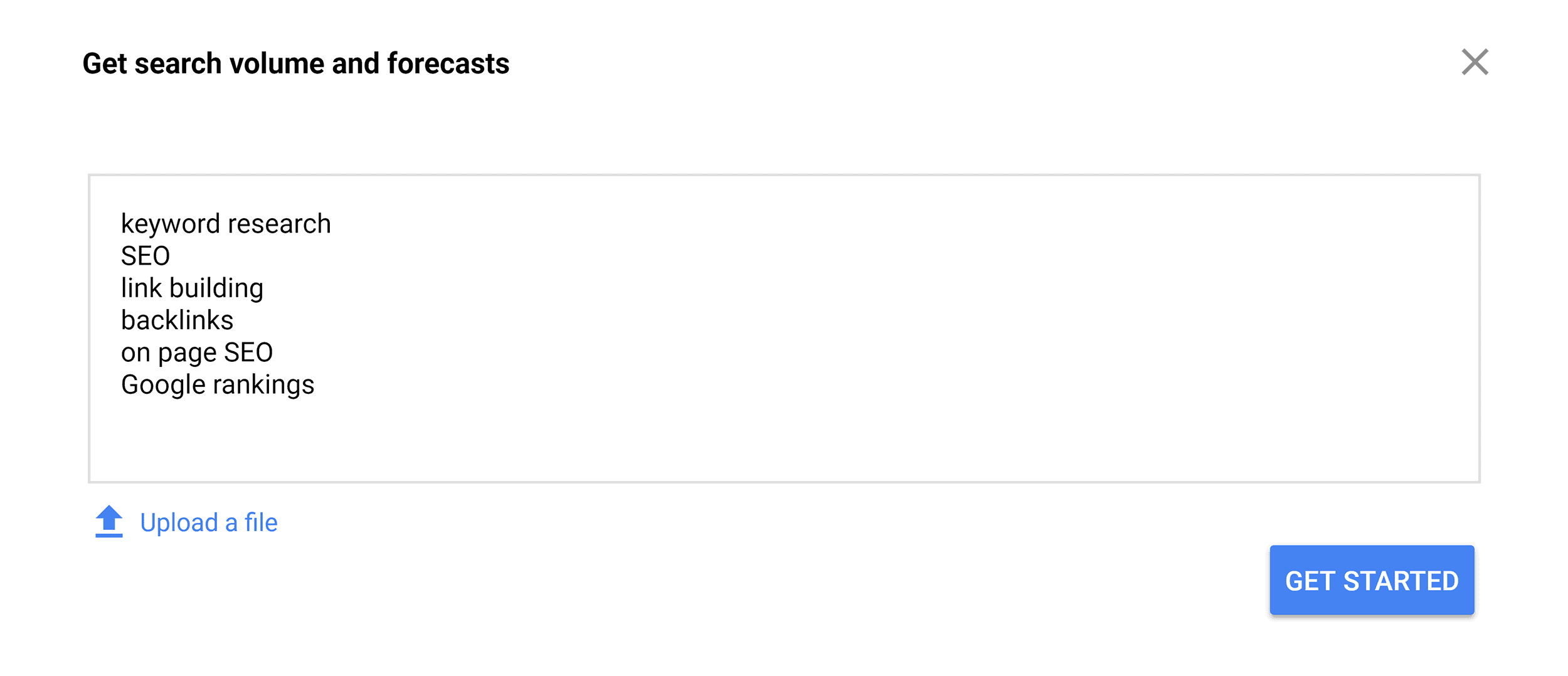
You’ll also see the same Keywords Results Page you see when you use the “Find new keywords” tool.
The only difference is that a) you only get data on the keywords you entered and b) Google will predict how many clicks and impressions you’ll get from the keywords you entered:
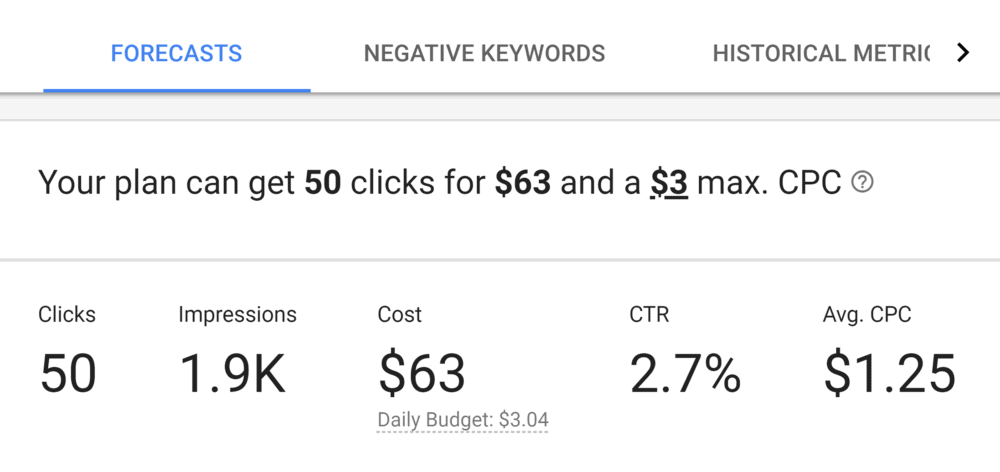
No matter which tool you ultimately used, you end up in the same place: The Keywords Result page.
And now it’s time for me to do a deep dive into how that page works… and how to get the most out of it.
Step #3: Filter and Sort the Results
Now it’s time to filter the list of keywords down to a smaller list of terms that are best for you.
Both the tools I just described will take you to the “Keywords Results Page”, which looks like this:
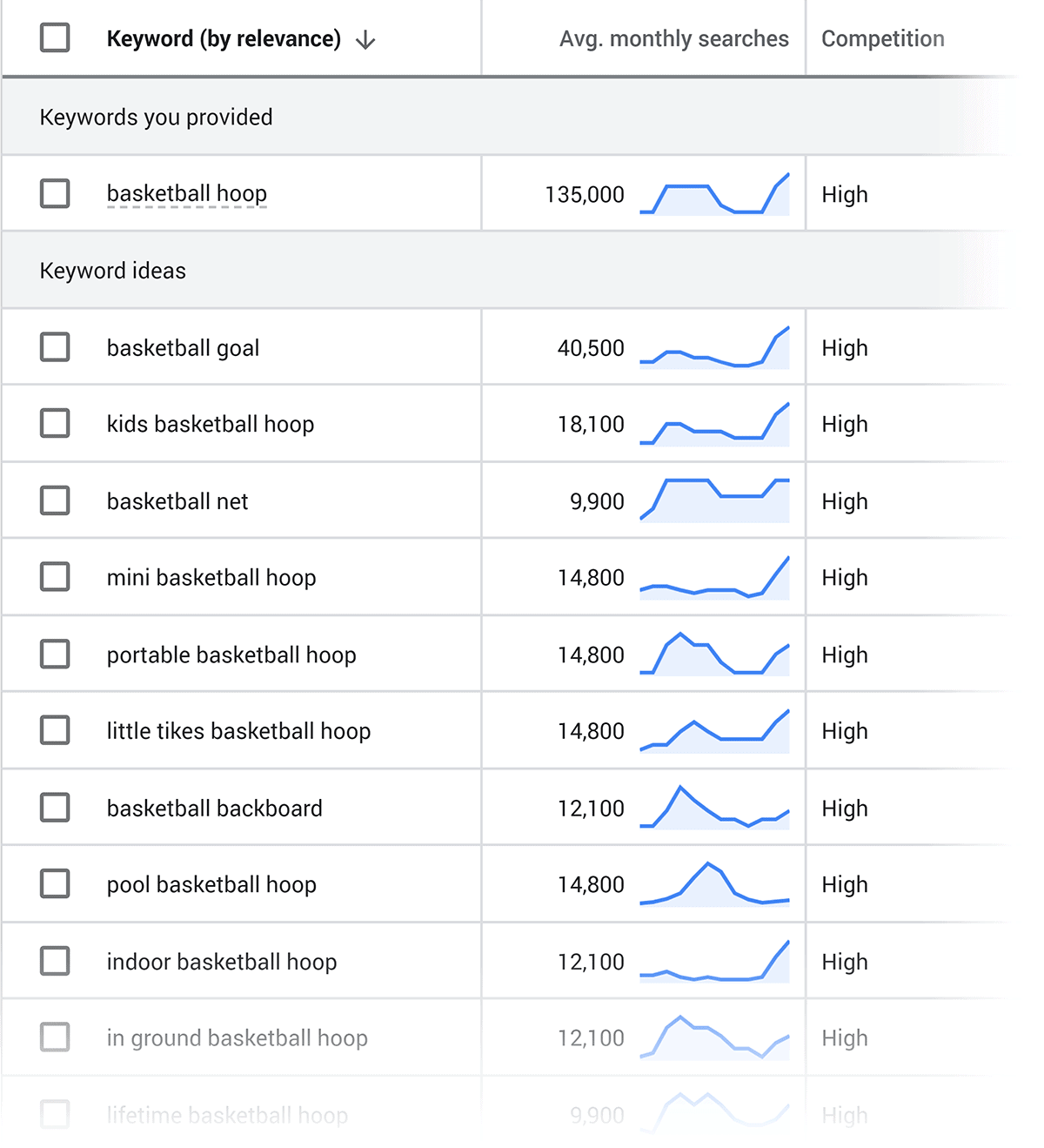
Here’s a breakdown of the page:
At the top of the page, you’ll notice four targeting options: Locations, Language, Search networks and Date range.
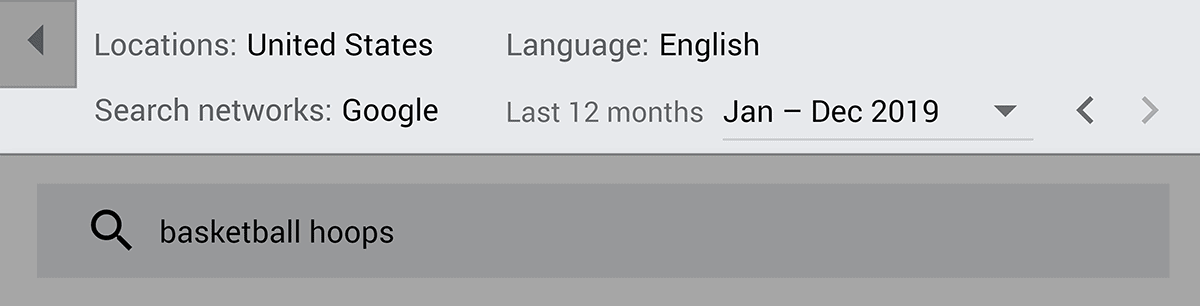
Here’s what these four things mean:
“Locations”
This is the country (or countries) that you’re marketing to. Simple.
“Language”
This is the language of the keywords you want to see information on.
“Locations” and “Language” are automatically set to target English-speaking people in the United States. If that’s your target audience (in most cases it will be), you can leave these options as-is.
But let’s say you’re based in Germany. You’d want to change the Location to “Germany” and choose “German” as the language.
“Search networks”
This is whether or not you want to advertise only on Google… or Google and their “search partners”. Search partner sites include other search engines and Google properties (like YouTube).
I recommend leaving this set to just “Google”.
“Date range”
Leaving this as the default “12 months” is usually fine.
The next important feature of the Keywords Results Page is called “Add Filter”:
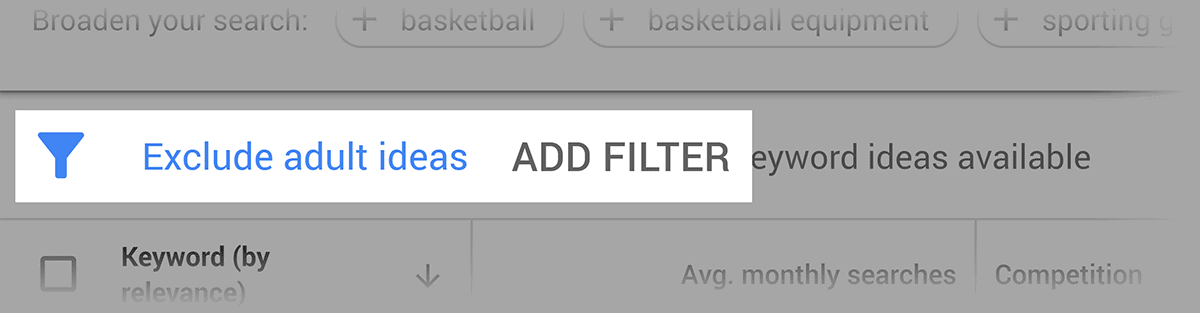
This feature gives you a decent amount of filtering options. So let me quickly break down each of the options for you.
Keyword Text
Here’s where you can have the tool ONLY show you keywords that contain a certain word or phrase.
Why would you want to include certain keywords?
Let’s say that you just launched a new line of blue t-shirts. In that case, you’d want to make sure the keyword “blue t-shirt” appears in all of the keywords that the Keyword Planner suggests to you.
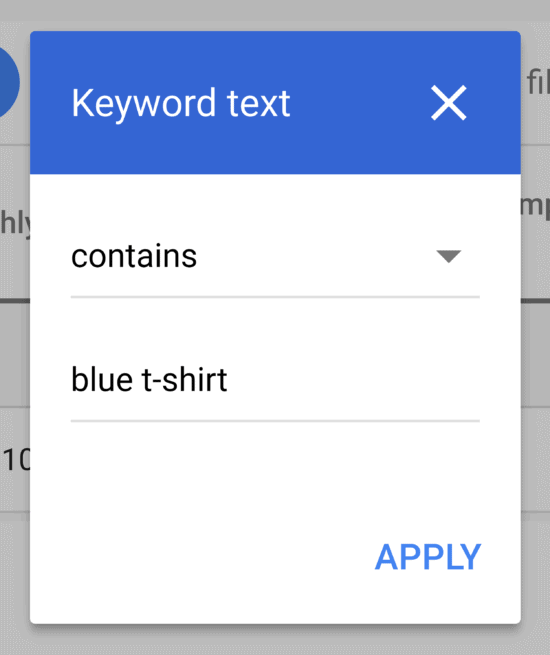
Exclude Keywords in My Account
This excludes keywords that you’re already bidding on in Adwords.
Exclude Adult Ideas
Self-explanatory (I hope).
Avg. Monthly Searches
This is helpful for filtering out keywords with lots of search volume (after all, these terms tend to be really competitive). You may also want to filter out keywords that don’t get that many searches.
For example, let’s say that you get a big list of keyword ideas:
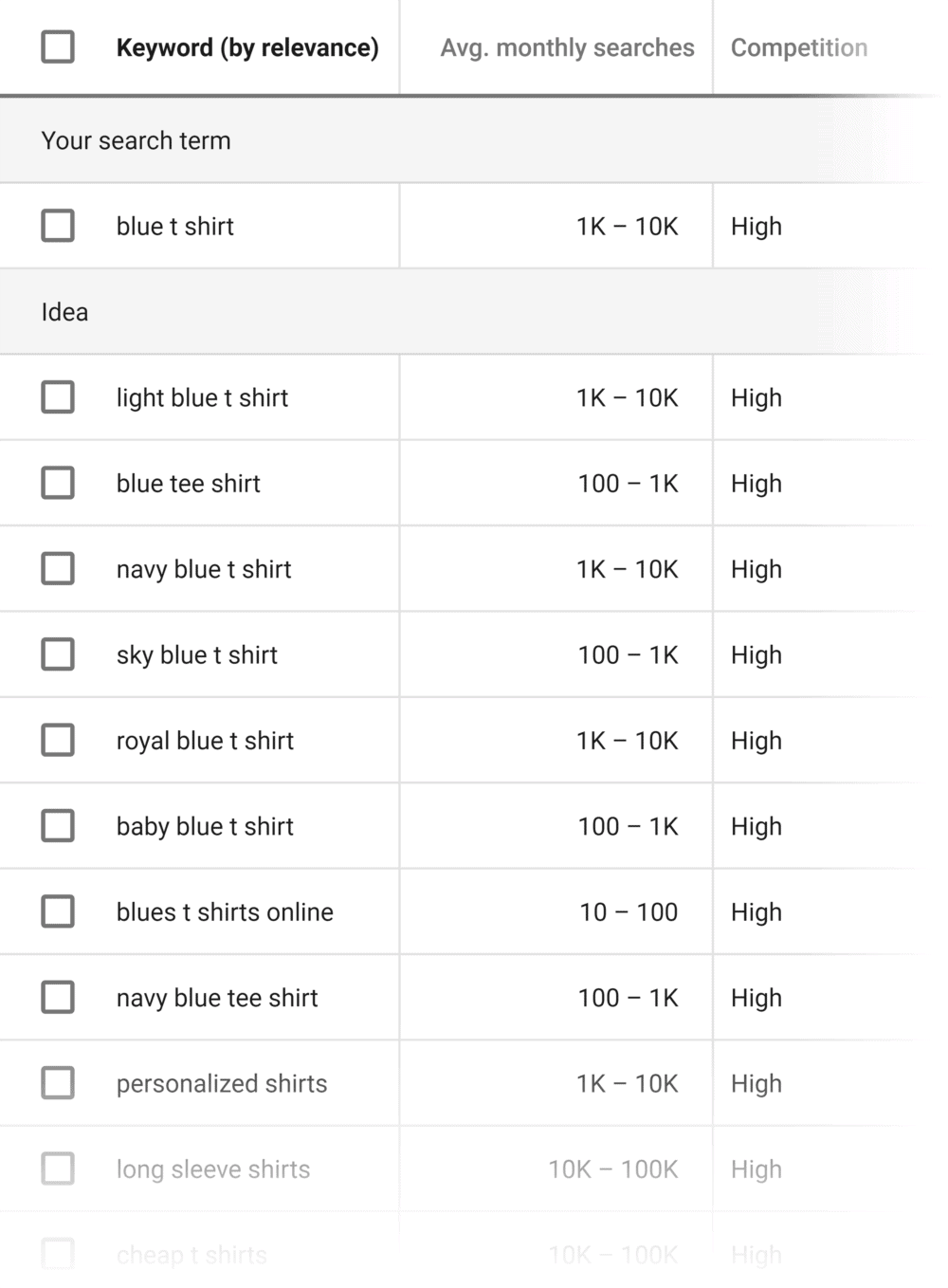
You can click on “Avg. Monthly Searches” to sort the results.
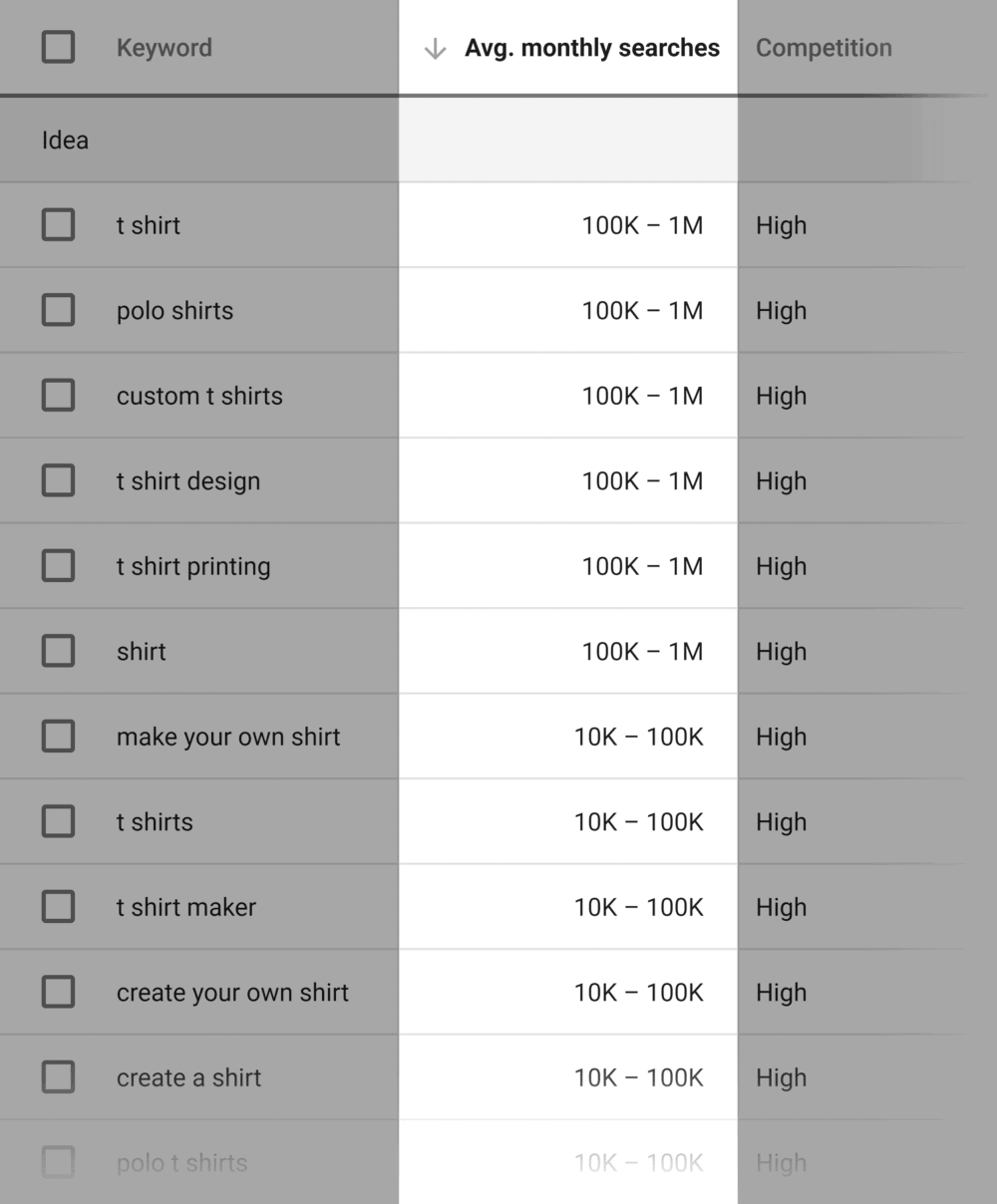
That way, you ONLY see keywords with lots of search volume.
You can also do the opposite. Click “Avg. Monthly Searches” again and you’ll get a list of low-volume terms:
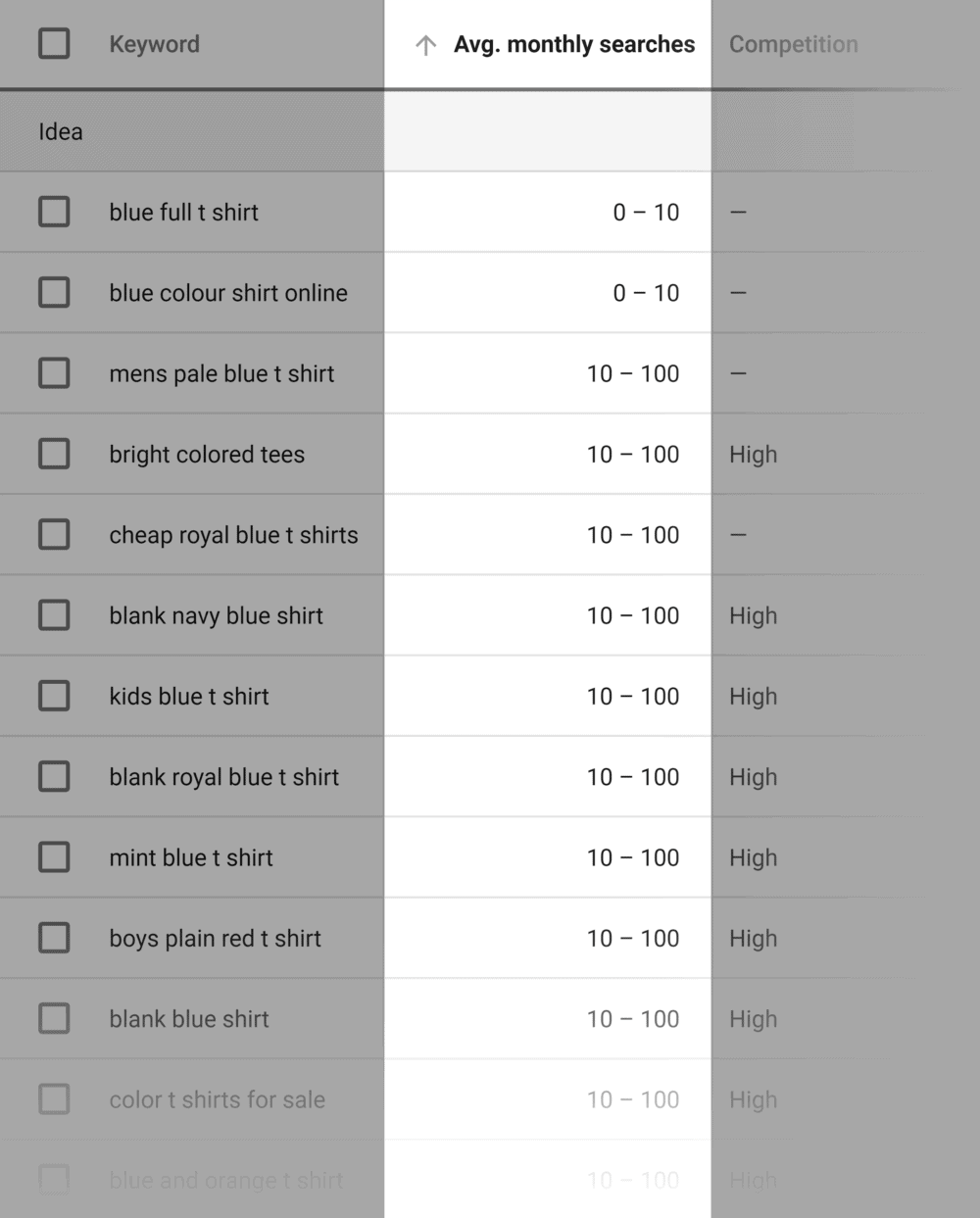
Competition
You can have the Google Keyword Planner only show you keywords with “Low”, “Medium” or “High” competition.
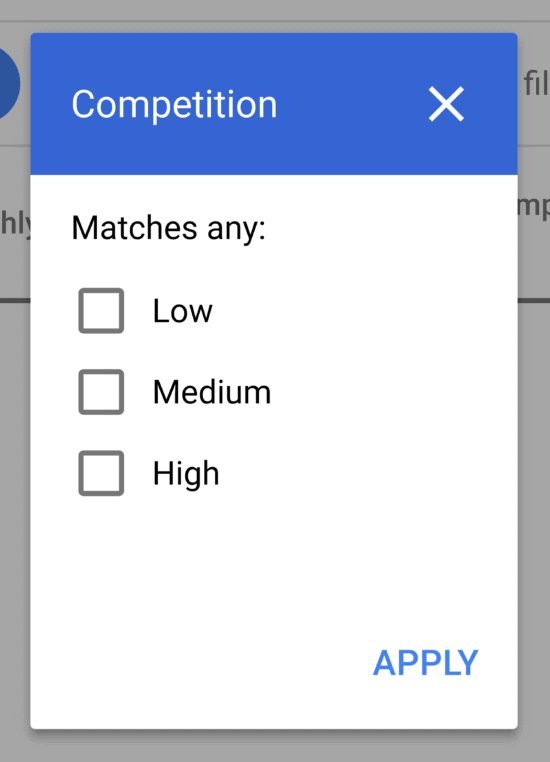
This feature trips a lot of people up.
Remember: the Google Keyword Planner is designed 100% for Google Ads… not SEO.
So the “Competition” score here ONLY refers to Adwords competition (not how competitive the keyword is to rank for in Google’s organic search results). So I recommend leaving this blank.
Ad Impression Share
Again, this setting only applies to Adwords. So for the sake of SEO, we can ignore this filter.
Top of Page Bid
This is how much you’d expect to pay for your ad to appear at the top of the page for that keyword.
(This used to be called “Cost Per Click” or “CPC”.)
Top of Page Bid is a proxy indicator of commercial intent. So if you only want to target keywords that potential buyers search for, you can set this to a certain dollar amount.
As you can see, there are two options “high range” and “low range”.
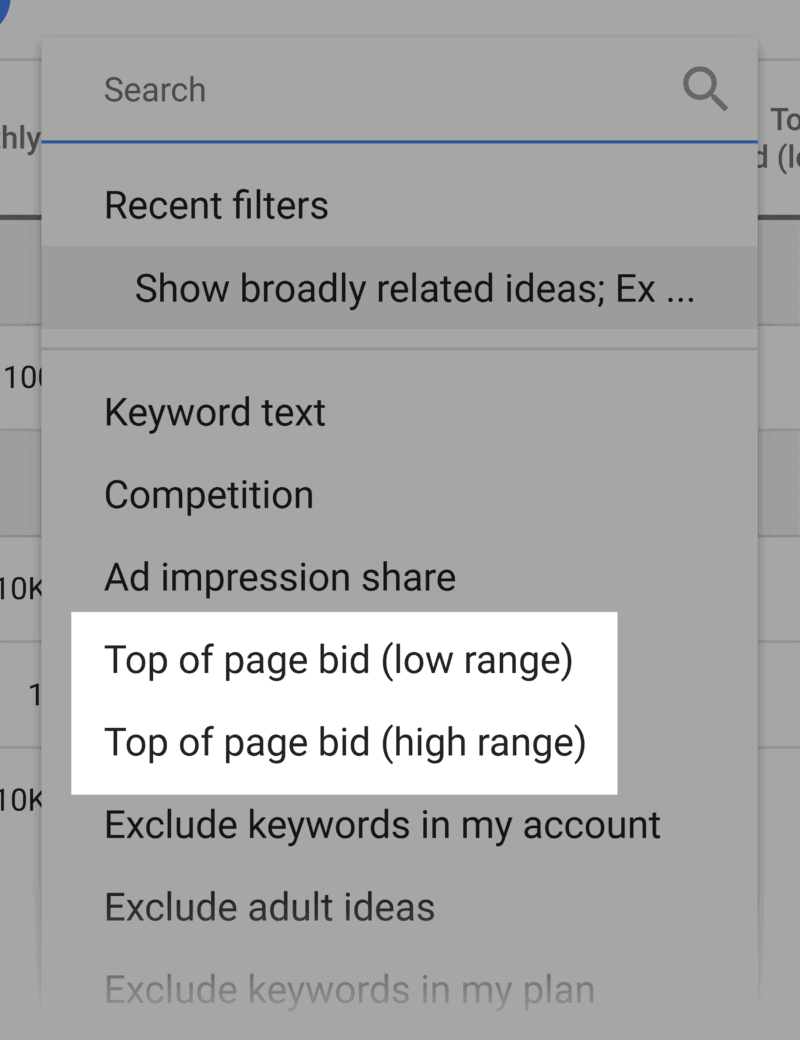
I personally set the “low range” to a few dollars. That way, I can filter out keywords without any commercial intent.
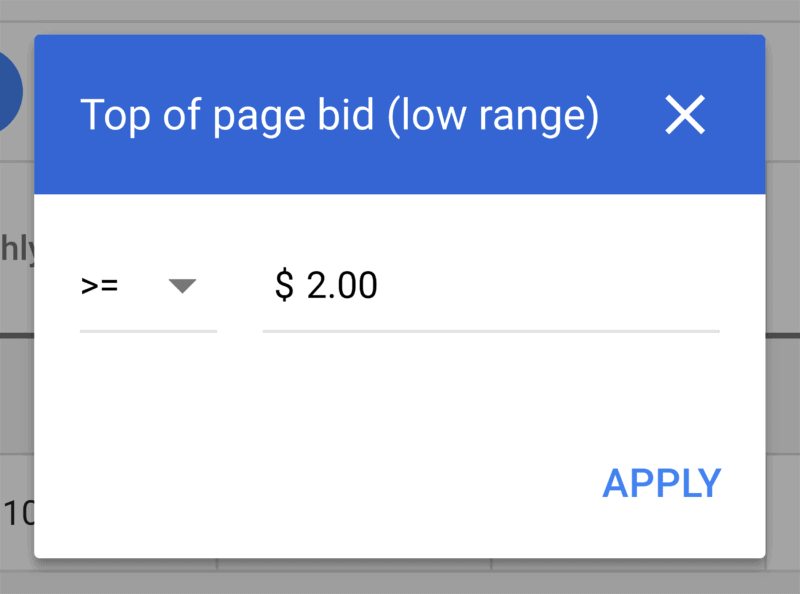
Organic Impression Share
This is how often your site appears in the organic results for each keyword. (Note: to use this feature you’ll need to connect your Google Search Console Account to Google Adwords).
Organic Average Position
Where you rank (on average) for each keyword in Google organic. Again, you’ll need to connect to the GSC for this to work.
So that’s it for filtering.
The last feature of the Keywords Results Page to look out for is called “Broaden Your Search”.
This is a new feature that shows you keywords that are somewhat related to the terms you typed in.
For example, when you search for “Paleo Diet”, you get this list of suggestions:
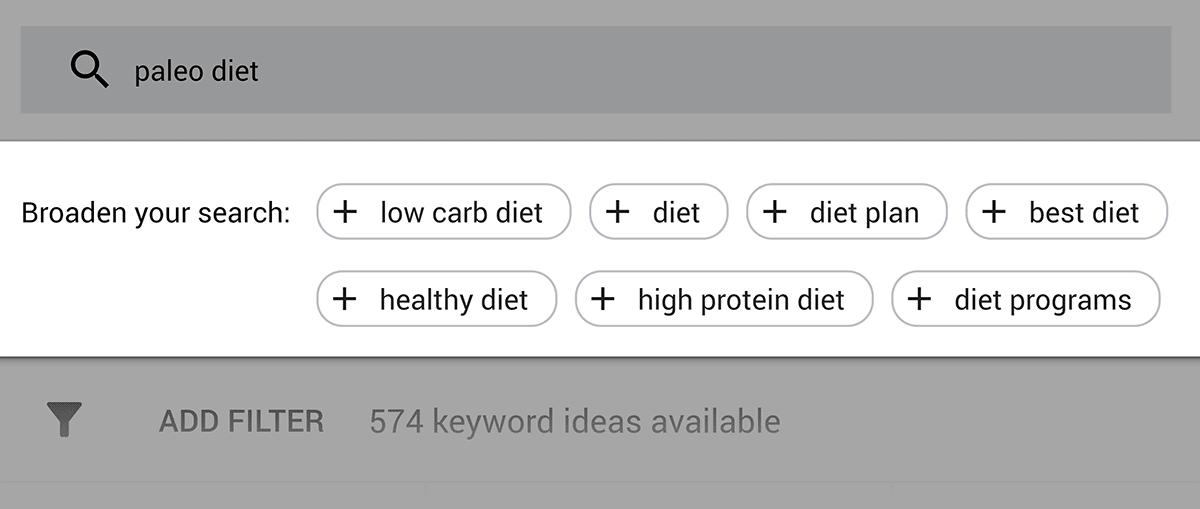
Step #4: Analyze the Keyword Ideas Section
Now that you’ve filtered the results down to keywords that are ideal for your business, let’s break down the terms that are left.
Specifically, I’m going to show you how to analyze the terms that show up in the “Keyword Ideas” section of the Keyword Planner.
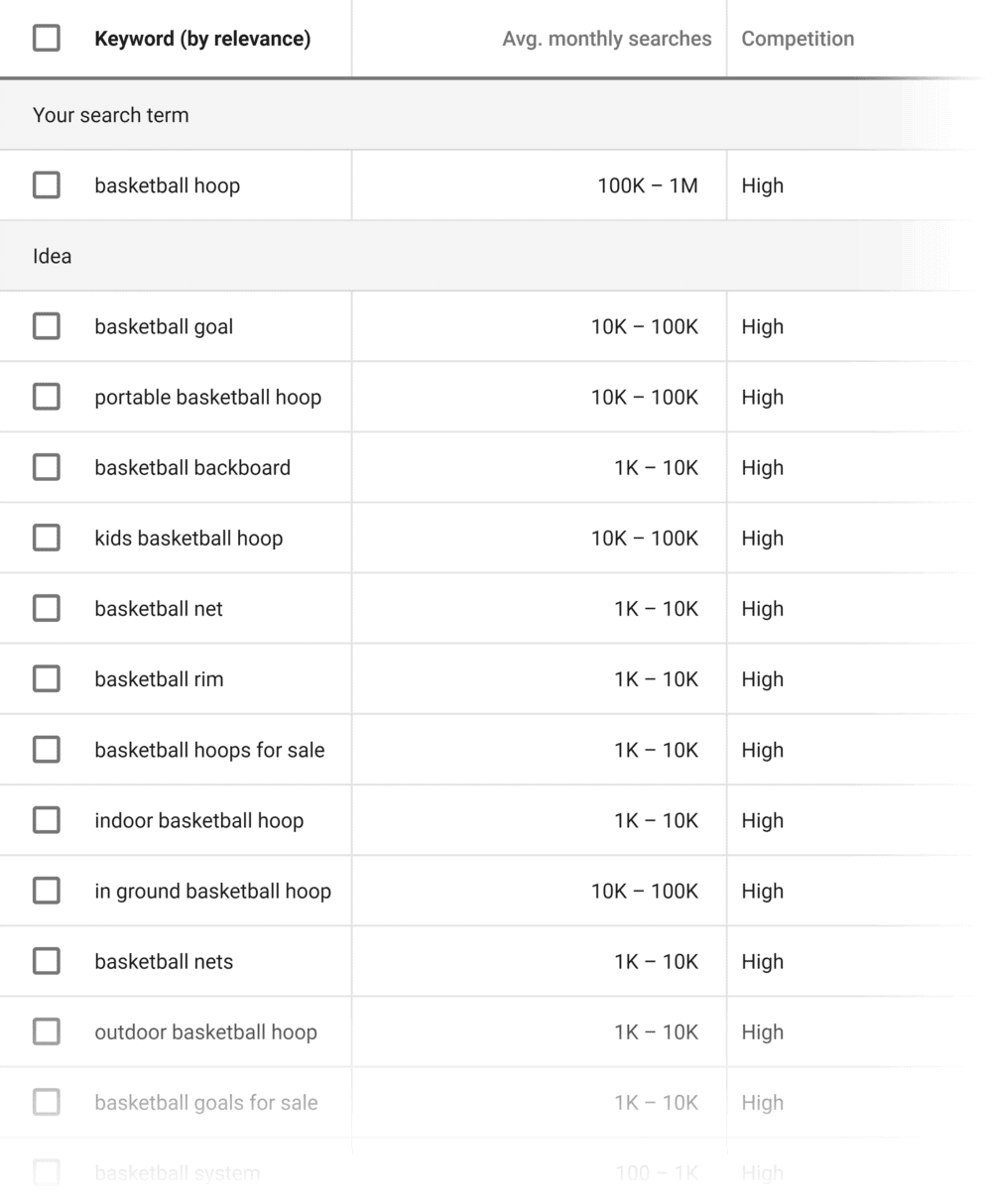
Here’s what each of the terms in this section means:
Keyword (by relevance): This is the list of keywords that Google considers most relevant to the keyword or URL you typed into it.
Avg. monthly searches: Pretty self-explanatory. However, keep in mind that this is a range… and not a super-accurate indicator of search volume.
(I’ll show you how to get more accurate search volume data in a minute.)
Pro Tip: Watch out for seasonal keywords. That’s because seasonal keywords (like “Halloween costumes”) may get 50,000 searches in October and 100 searches in May. But the GKP will say that the term gets “10,000 searches per month”, which is kind of misleading.
Competition: Like I mentioned earlier, “Competition” in the Google Keyword Planner has nothing to do with SEO. Instead, “Competition” is simply the number of advertisers that are bidding on that keyword. But it IS useful to see if a keyword has any commercial intent (after all, the more people bid on a keyword, the more potential there is for them to become a lead or customer).
Top of Page Bid: This is another great way to size keyword’s monetization potential. The higher bid here, the more lucrative the traffic tends to be.
Step #5: Choose a Keyword
Now that you know how to use all of the tools, features and options within the Google Keyword Planner, it’s time for the last step: finding awesome keywords that you can optimize your site’s content around.
This is tricky.
Why? There are LOTS of factors that go into choosing a keyword. And it’s more art than science.
That said, I learn best from examples. So I’m going to help you choose a keyword from your list by walking you through a quick example.
(For this example I’m going to be using the “Discover new keywords” tool because this is the best way to uncover new keywords in the Google Keyword Planner.)
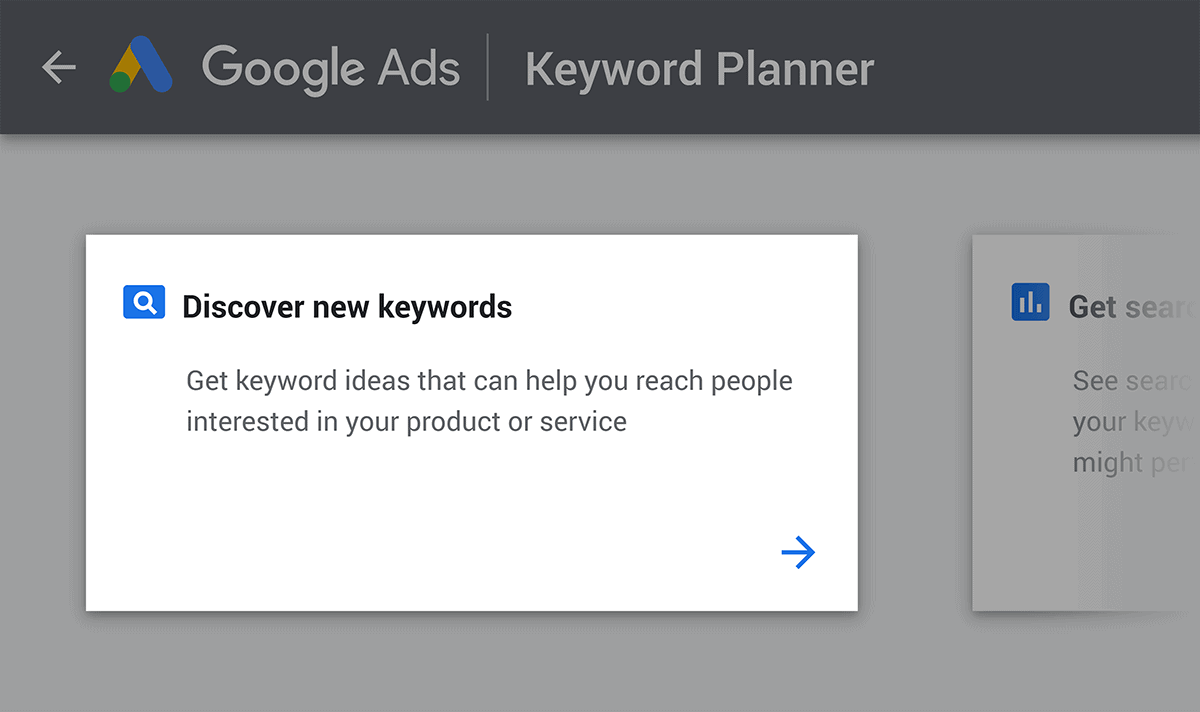
First, you want to think of a keyword that’s somewhat broad…but also describes your product, service or content idea.
For example, let’s say that you run an eCommerce site that sells organic food.
If you wanted to write a blog post about the health benefits of organic coffee, you wouldn’t want to use the keyword “coffee” (too broad) or “health benefits of organic coffee” (too narrow).
But a keyword like “organic coffee” would work GREAT.
So pop that keyword into the field and click “Get Started”.
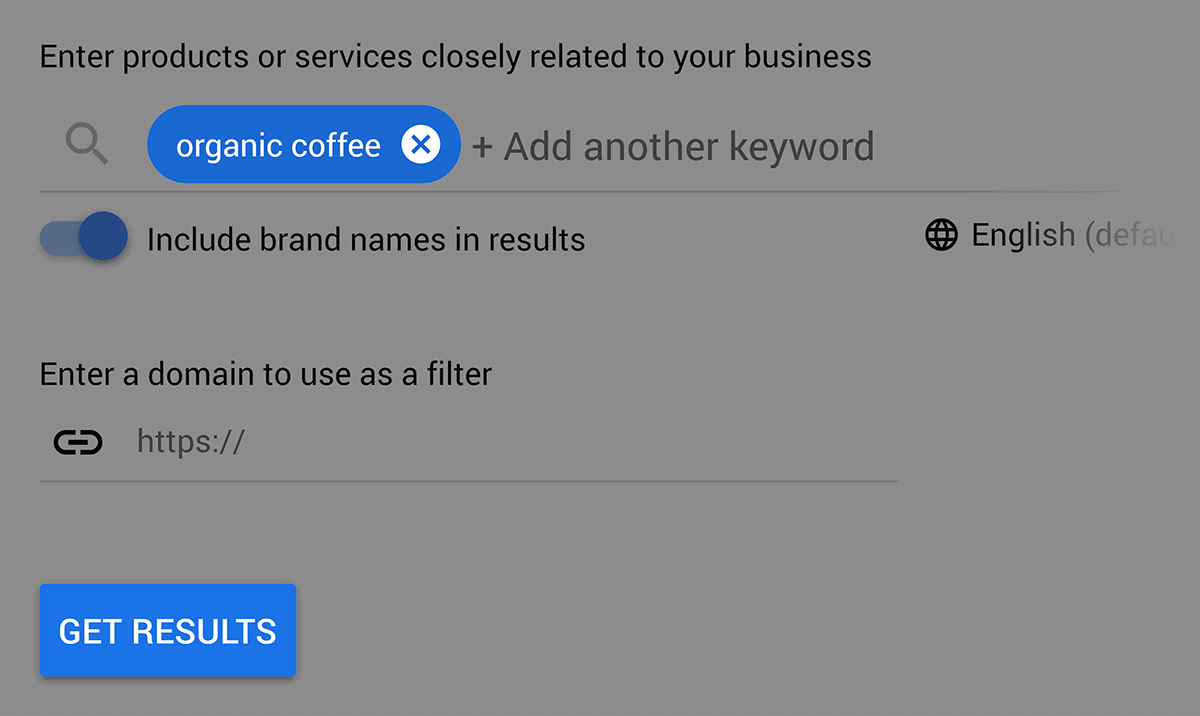
And take a look at the keywords that come up:
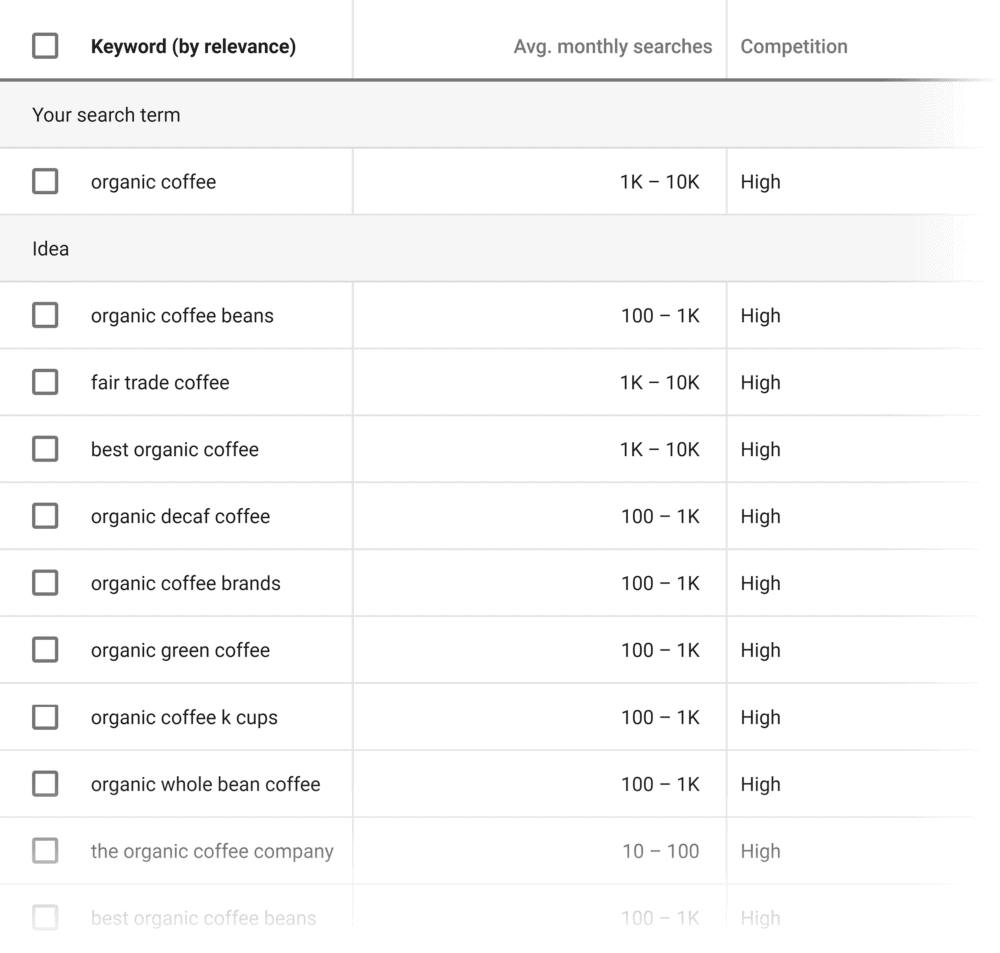
So: how do you know which keywords to choose?
There are dozens of different factors to look at. But, in general, I like to choose keywords based on 3 main criteria:
Search Volume: Very straightforward. The higher the average search volume, the more traffic that keyword can send you.
Commercial Intent: In general, the higher the competition and suggested bid, the easier it will be to convert that traffic into paying customers when they land on your website.
Organic SEO Competition: Like commercial intent, evaluating a keyword’s competition in Google’s organic search results takes some more digging. You need to look at the websites that are ranking on the first page… and figure out how hard it’ll be to outrank them. This guide to SEO keyword competition covers everything you need to know.
Bonus Step #1: Get Exact Keyword Search Volume Data
The Google Keyword Planner will only show you exact search volume data if you’re running an active Adwords campaign. Otherwise, you see a range, like this:
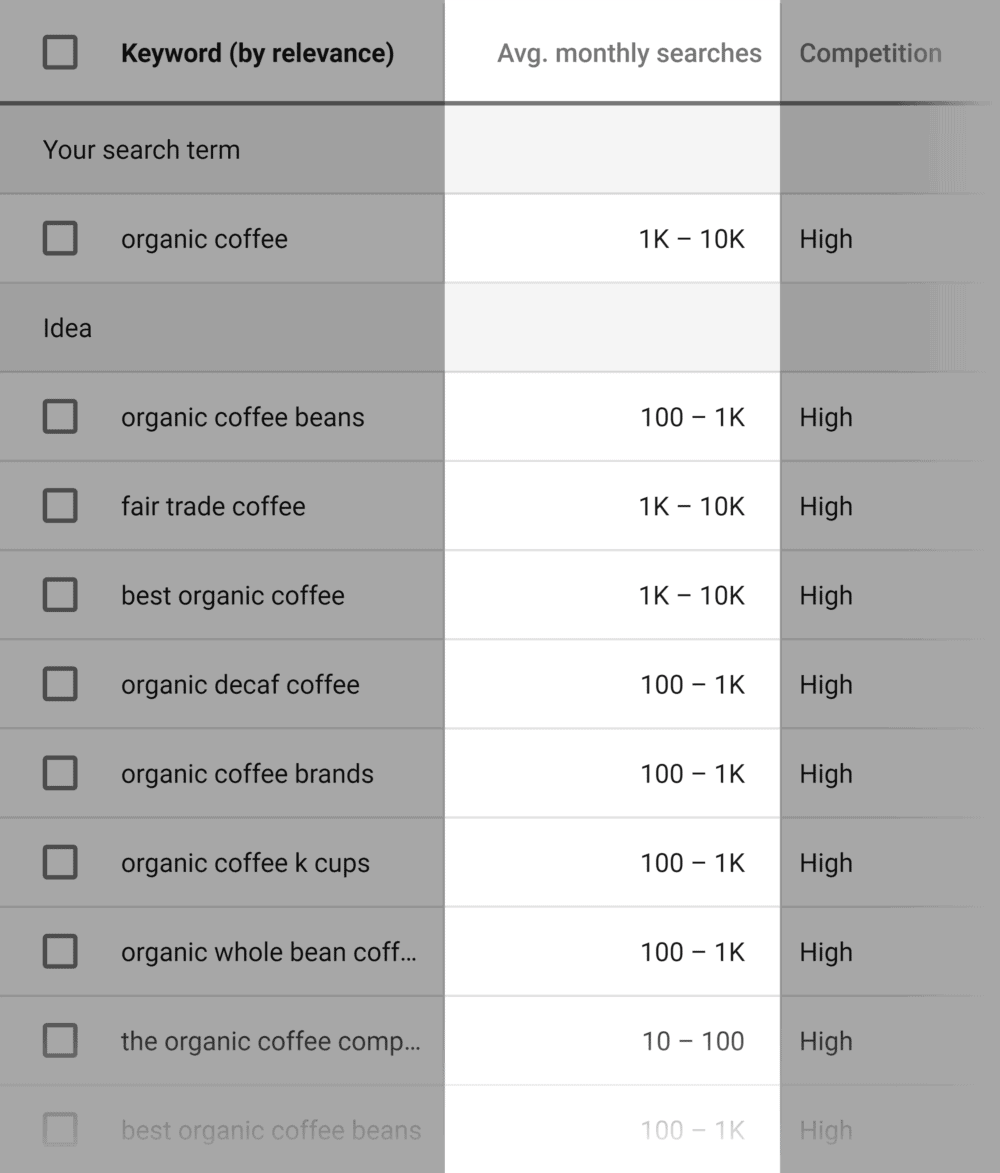
To be honest, the range is actually fine by me. Keyword volume tends to fluctuate anyway. So even the “exact” average monthly search volume that you used to see in the GKP was a rough estimate anyway.
In other words, there’s nothing wrong with choosing keywords based on search volume ranges.
That said, there’s a nifty trick you can use to get exact search volume out of the GKP… without needing to run ads in a Google Adwords account.
Here’s how to do it…
First, find a keyword in the list of suggestions that you want to target:
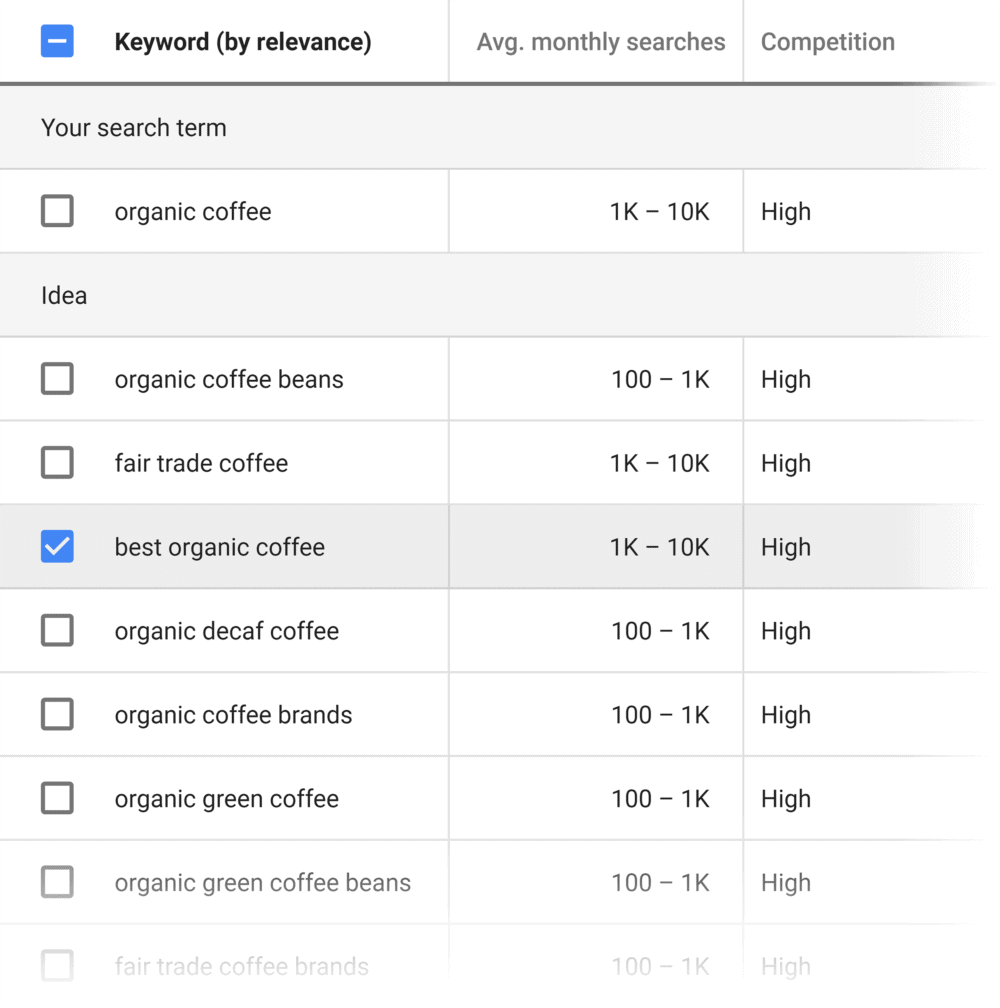
Then click “add to plan”:
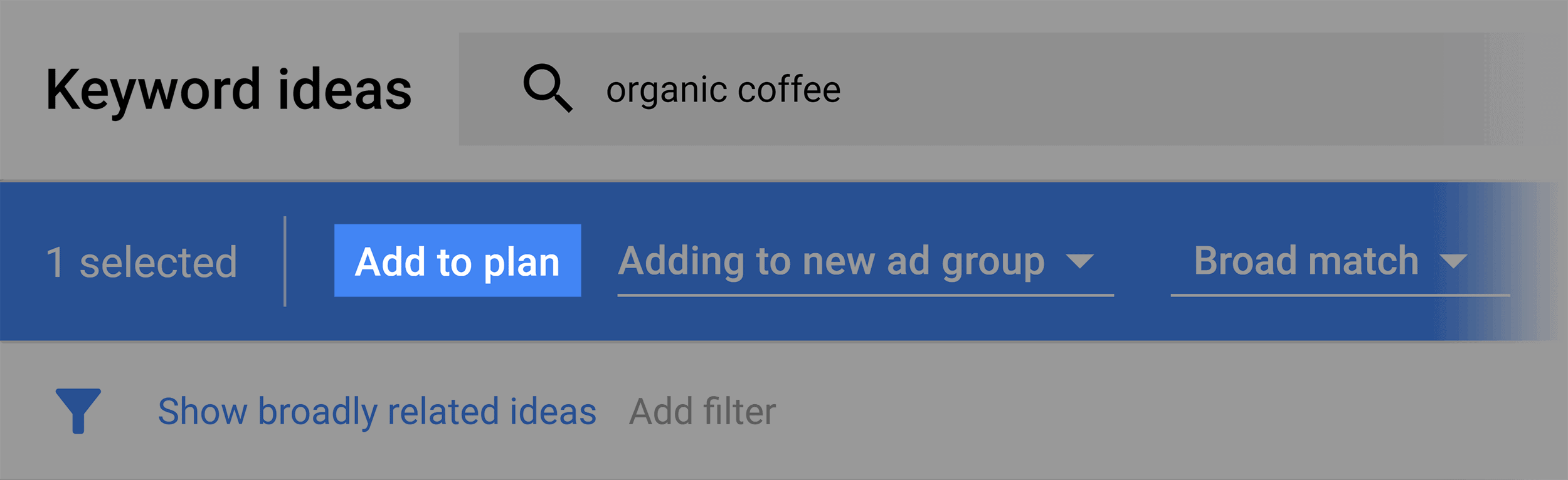
Next, in the right-hand sidebar of the page, click “Plan overview”:
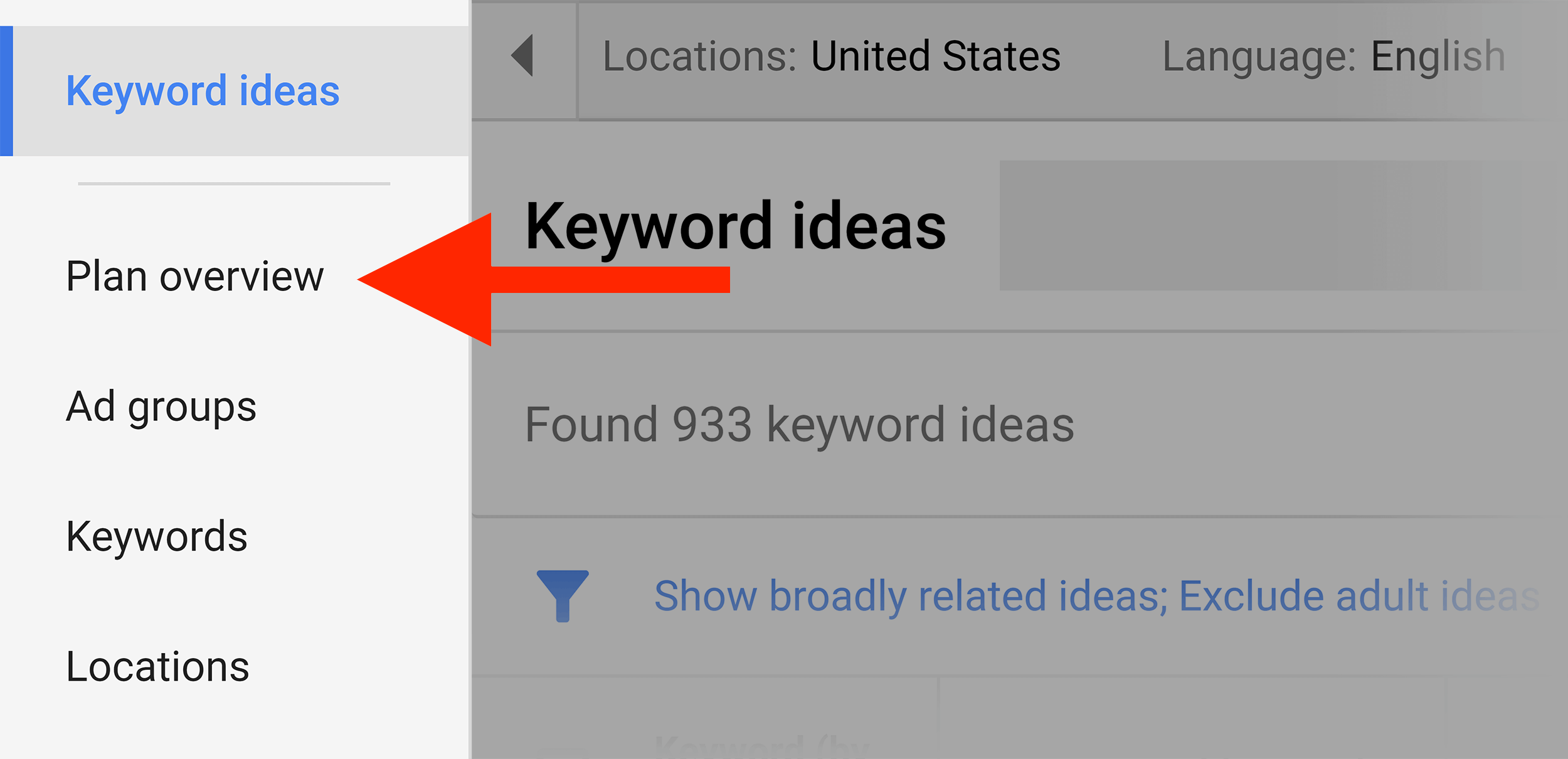
And look at the number of “impressions” you’d get if you bid on that term:
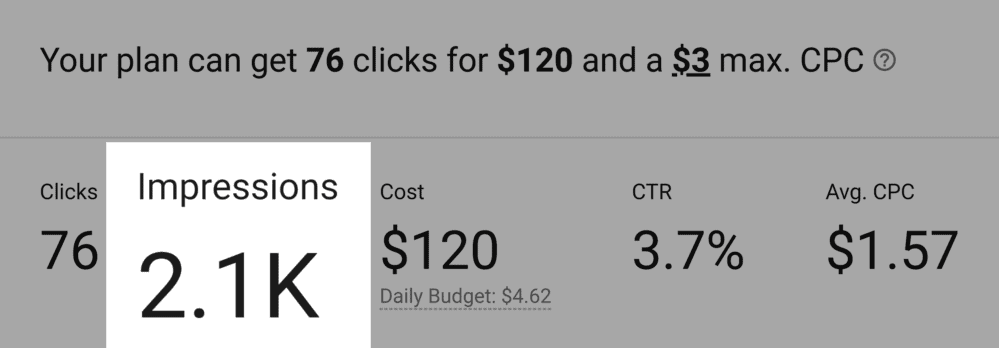
That number is how many people search for that keyword every month.
(In this case, 2.1k searches per month.)
And just like that, you now have accurate search volume data for your keyword. Nice!
Bonus Step #2: The GKP Hack
As you saw, the Google Keyword Planner is pretty cool.
That said, the Google keyword tool has two major flaws…
Flaw #1: It only gives you keywords ideas that are VERY closely related to what you type in.
For example, let’s say your business sells organic food for pets.
So you type “organic dog food” into the tool. Here’s what you get:
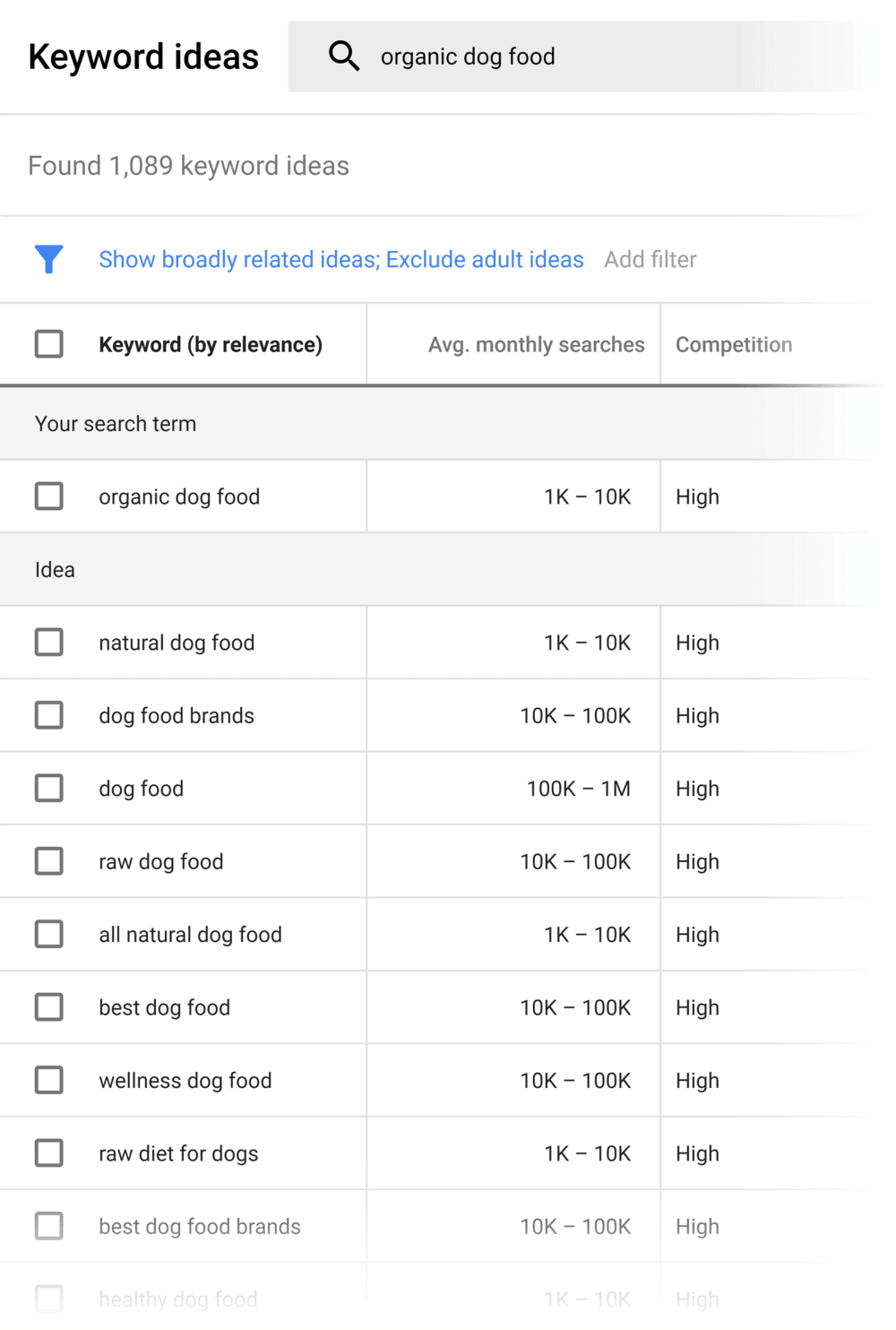
As you can see, these are VERY close variations of “organic dog food”, like:
- “natural dog food”
- “dog food brands”
- “dog food”
I don’t know about you, but I don’t need a fancy tool to come up with a keyword like “dog food”.
And it’s the same story for most keywords. The GKP is good at coming up with long tail versions of your keyword. But it’s not great at generating outside-the-box keyword ideas.
Flaw #2: You get the same set of keywords everyone else does.
Needless to say, the Google Keyword Planner is an insanely popular keyword tool.
This means: the keywords that you find in the GKP tend to be SUPER competitive.
Fortunately, there’s a simple way around both of those frustrating issues: The GKP Hack.
Here’s how it works:
First, head over to the Discover New Keywords area of the GKP. Then hit “Start With a Website”.
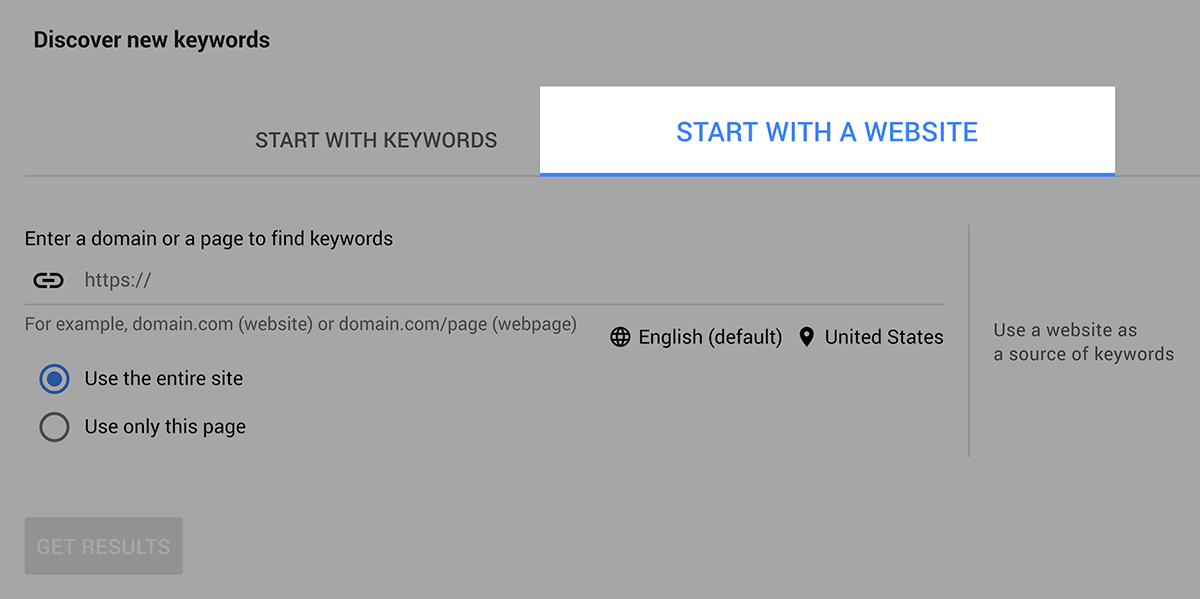
But instead of entering a keyword, you enter a URL from another website in your niche.
For example, instead of entering “organic dog food” into the field, let’s use PetSmart’s dog food category page.
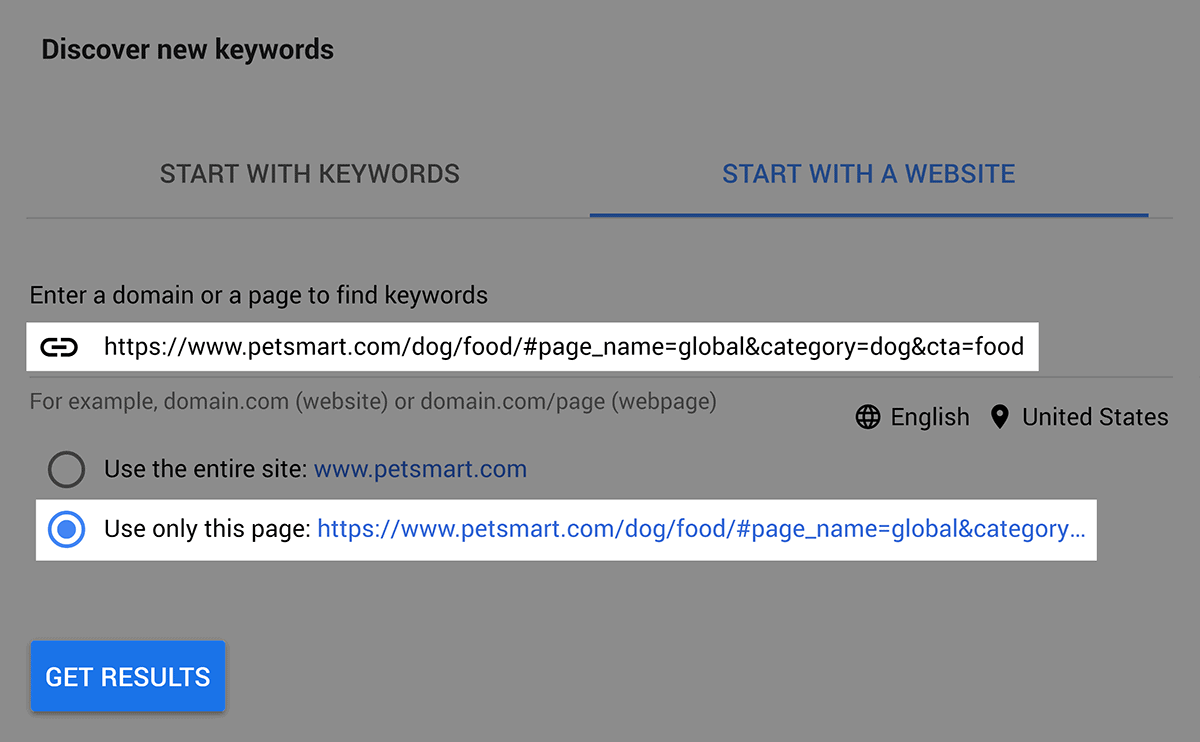
Boom!
You get a laundry list of keywords that most of your competitors will NEVER see.
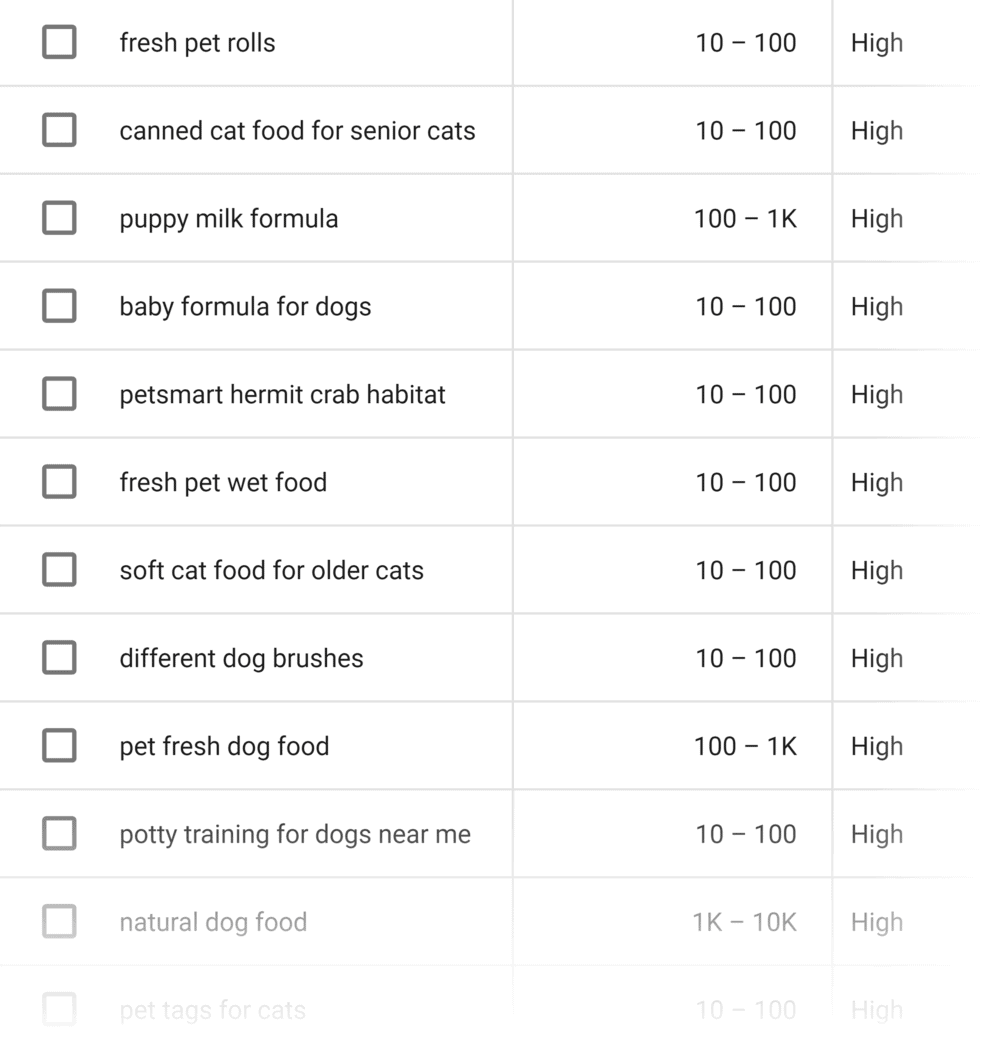
It gets better…
There are LOTS of other pages that you can use for the GKP Hack, including:
- Blog posts
- Press releases
- Conference agendas
- Bio pages of influencers in your industry
- News stories
- Podcast transcripts
Basically: any page that has text on it is fair game for this technique.
Conclusion
I hope you enjoyed my guide to the Google Keyword Planner.
Now I’d like to hear from you:
Do you use the Keyword Planner to help you come up with keyword ideas?
Or do you mostly stick to other keyword research tools (like SEMRush)?
Let me know by leaving a comment below right now.